Word Táblázat Formázása
- Szövegből táblázat - Informatika tananyag
- A táblázat tulajdonságainak beállítása és módosítása
- Táblázat formázása
- Táblázat másolása PDF-ből Word-be - Microsoft Office
Adott oszlop vagy sor átméretezéséhez kattintson a sorba vagy az oszlopba, majd kattintson az Oszlopszélesség, illetve a Sormagasság mező melletti nyílra, amíg a sor vagy az oszlop a megfelelő méretű nem lesz. Megjegyzés: Írja be a%, a lap százalék után a számot, vagy írja be a kívánt szélességet és magasságot mezőjében a szélességét és magasságát egy táblázat, oszlop vagy sor is módosíthatja. Rácsvonalak megjelenítése és elrejtése A rácsvonalak a cellahatárokat mutatják a képernyőn ott, ahol a táblázatnak nincsenek szegélyei. A szegélyektől eltérően a rácsvonalak csak a képernyőn jelennek meg, megtekintési módban nem. A rácsvonalak megjelenítéséhez az Elrendezés lap Táblázat csoportjában kattintson a Rácsvonalak megjelenítése gombra. Sor hozzáadása a táblázathoz Kattintson annak a cellának a belsejébe, amely közvetlenül a beszúrni kívánt sor alatt vagy felett helyezkedik el. A Táblázateszközök eszközcsoport Elrendezés lapján tegye az alábbiak egyikét: Ha közvetlenül a fölé a cella fölé szeretne beszúrni egy sort, amelyre kattintott, kattintson a Sorok és oszlopok csoport Beszúrás felülre gombjára.
Szövegből táblázat - Informatika tananyag
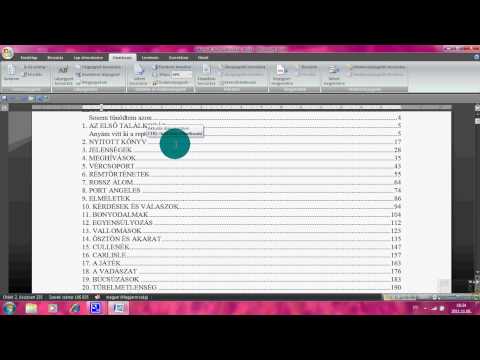
Nem kell sehová mennie Elég pár kattintás, és az álombútor már úton is van account_balance_wallet Jobb lehetőségek a fizetési mód kiválasztására Több fizetési módot kínálunk. Válassza ki azt a fizetési módot, amely leginkább megfelel Önnek. shopping_cart Széles választék Több száz különféle összetételű és színű garnitúra, valamint különálló bútordarab közül választhat
Ha összetett tartalmat kell leírni, a Cím mező kitöltése akkor lehet hasznos, ha nem szükséges elolvasni a teljes leírást. További segítségre van szüksége?
A táblázat tulajdonságainak beállítása és módosítása
A British Airways 380 ezer ügyfelének adatait lopták el. (HWSW 2018. 09. 07. ) Bankkártya- és személyes adatok is voltak a cég weboldalán és mobilappján keresztül kiszivárgott információk között. Komoly veszélyben az Android-mobilok (ComputerWorld 2018. 08. 30. ) Egy álcázott kémprogram titokban felveszi a beszélgetéseket, valamint fényképeket és videókat készít, majd továbbítja azokat parancs és vezérlő szerveréhez.
shopping_cart Nagy választék Számos kollekciót és egyéni modelleket is kínálunk az egész lakásba vagy házba. Egyszerűség Vásároljon egyszerűen bútort online. thumb_up Nem kell sehová mennie Válasszon bútort gyorsan és egyszerűen. Ne veszítsen időt boltba járással.
Ezek közé tartoznak a Táblázatoszlopok és sorok hosszának, szélességének és igazításának módosítási lehetőségei. az asztal szegélyének és árnyékolásának megváltoztatásához nyomja meg a táblázat lap alján található határok és árnyékolások gombot. A Word szabványos formázási beállításai segítségével könnyen megváltoztathat más táblázatformázási beállításokat, beleértve a betűtípust, a színt és más szövegstílusokat., ehhez válassza ki a táblázatban szereplő szöveget, majd a szalagsávon található Kezdőlap fül betűkészletének és Bekezdésrészeinek formázási beállításait használja a módosítások elvégzéséhez. A Microsoft Office-készségek egyesítése táblázatok létrehozása egy Word-dokumentumban, amint már említettük, jó módja az adatok megszervezésének és bemutatásának. Vannak más módon is megteheti ezt, azonban. A Microsoft Wordben például képeket adhat hozzá és szerkeszthet, hogy a pontokat vizuálisan átvehesse., Ha a táblázatokhoz szeretne ragaszkodni, ne felejtse el, hogy az adatokat Könnyű másolni a Microsoft Excel-ből, majd később beilleszteni a Word-dokumentumba.
Táblázat formázása
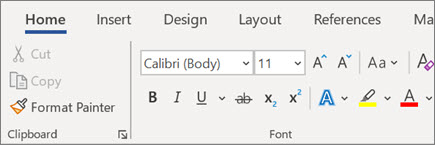
A cellatávolság a cellák közötti távolságot jelenti, ahogyan az alsó narancssárga nyíl mutatja. Kattintson a táblázatra. Az Elrendezés lap Igazítás csoportjában kattintson a Cellamargók gombra, majd a Táblázatbeállítások párbeszédpanelen Az Alapértelmezett cellamargók csoportban adja meg a felső, az alsó, a bal és a jobb margó igazításának értékeit. Az Alapértelmezett cellatávolság csoportban jelölje be a Cellák közötti távolság jelölőnégyzetet, majd írja be a kívánt távolságot. Megjegyzés: A kiválasztott beállítások csak az aktív táblázatban érhetők el. Az újonnan létrehozott táblázatok az eredeti alapértelmezett beállítást fogják használni. További segítségre van szüksége?
tovább finomíthatja a magasságot, ha kiválaszt egy beállítást a Sormagasság mezőben. A Beállítások csoportban adja meg az oldalak közötti sortörés vagy a fejlécsorok létrehozásának beállításait. Ha a lap tetején meg szeretne jelenni az aktuálisan kijelölt sort, és a Táblázat tulajdonságai párbeszédpanel elhagyása nélkül szeretne navigálni a sorok között, kattintson az Előző sor vagy a Következő sor elemre. Először kattintson az oszlopra, vagy jelölje ki a módosítani kívánt oszlopokat, kattintson a jobb gombbal, válassza a Táblázat tulajdonságai parancsot, majd kattintson az Oszlop fülre. A Méret mezőben adja meg az oszlop szélességét az Előnyben részesített szélesség, majd a kívánt méret kiválasztásával. A Mérték mezőben adja meg, hogy hüvelykben vagy százalékban szeretné-e mérni a szélességet. Ha a lap tetején meg szeretne jelenni az aktuálisan kijelölt oszlopot vagy oszlopokat, és a Táblázat tulajdonságai párbeszédpanel elhagyása nélkül szeretne navigálni az oszlopok között, kattintson az Előző oszlop vagy a Következő oszlop elemre.
Táblázat másolása PDF-ből Word-be - Microsoft Office
A Táblázatstílusok csoportban vigye a kurzort az egyes táblázatstílusok fölé, és keresse meg a használni kívánt stílust. Kattintson arra a stílusra, amelyet alkalmazni szeretne a táblázatra. Ha speciális formázást szeretne alkalmazni a táblázat első vagy utolsó sorára, illetve oszlopára, jelölje be a megfelelő táblázatelem melletti jelölőnégyzetet a Táblázatstílus beállításai csoportban. A Fejlécsor jelölőnégyzet bejelölésével speciális formázást alkalmazhat a táblázat első sorára. Az Első oszlop jelölőnégyzet bejelölésével speciális formázást alkalmazhat a táblázat első oszlopára. A Láblécsor jelölőnégyzet bejelölésével speciális formázást alkalmazhat a táblázat utolsó sorára. Az Utolsó oszlop jelölőnégyzet bejelölésével speciális formázást alkalmazhat a táblázat utolsó oszlopára. A táblázat átméretezése Módosíthatja a magasság vagy a táblázat szélességét vagy az adott sor magasságát és egy adott oszlop szélességét a táblázaton belül. A táblázat átméretezéséhez a Táblázateszközök eszközcsoportban, az Elrendezés lap Szélesség és magasság csoportjában kattintson a Táblaszélesség és a Táblamagasság mező melletti nyílra, míg a táblázat el nem nyeri a kívánt méretet.
Egyszerű ügyintézés Egyszerűen vásárolhat bútort interneten keresztül. Több fizetési mód Több fizetési módot kínálunk. Válassza ki azt a fizetési módot, amely leginkább megfelel Önnek. home Bárhol elérhető Vásároljon bútorokat a bolt felesleges felkeresése nélkül. Elég párszor kattintani.

- Kerti zuhany ötletek férfiaknak
- 0 rh negatív vércsoport
- Táblázatok készítése Word-ben - Útmutató AS számítógépes képzéshez
- Onerepublic hősök tee shirts
- Mi az otp telekód
- Női ezüst fülbevalók - Ezüstoutlet
- Használt Land Rover Range Rover Evoque vásárlása az AutoScout24-en keresztül